【ケンタロウ本】料理本をPDF化する方法
- 2019.09.13
- ケンタロウさん
手持ちや図書館で借りたレシピ本をPDF化しておくと便利です。
電子書籍のように見ることができます。
以前、レシピ本を画像にする方法を紹介しました。
1ページ(レシピ)ごとにスマホで撮影し、1画像(ファイル)にするやり方です。
PDF化することで、「まるごと1冊が1ファイル」になります。
CamScanner
アプリ「CamScanner」を使います。
いろんなアプリで試しましたが、私はこの「CamScanner」がダントツで使いやすいです。
「CamScanner-スキャン、PDF 変換、翻訳 カメラ」を App Store で
撮影
アプリを起動すると、下のような画面になります。
左上の「三」から会員登録やいろんな設定ができますが、ここでは省略します。
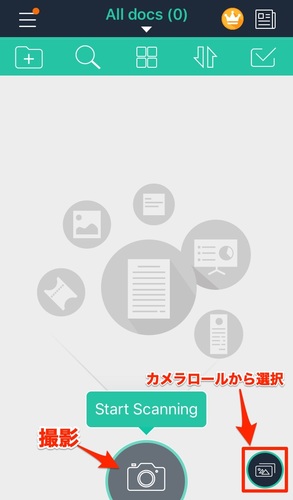
新規撮影は画面下中央のカメラアイコン、
カメラロールから選択する場合は、その右横のアイコンをタップします。
今回は新規撮影なので、カメラアイコンをタップします。
すると、撮影モードに切り替わります。

カメラアイコンの上に小さな字で「Single」や「Batch」などがあります。
「Single」 → 1枚ずつの撮影
「Batch」 → 連続撮影
の設定です。
本1冊分を連続で撮影する場合は「Batch」にします。
全ページの撮影が終わったら、右下の「Finish」をタップします。
すると、すぐに変換が始まります。
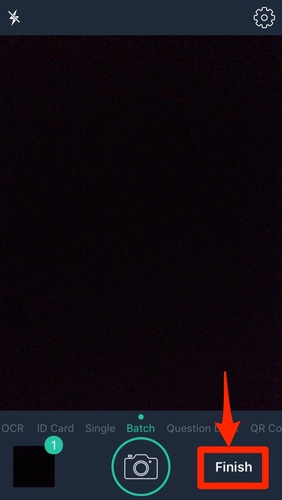
変換が終わると、撮影された内容が一覧で表示されます。
次は順番に編集・修正をしていきます。
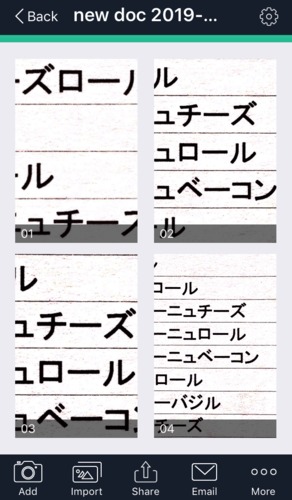
編集・修正
編集・修正のやり方は、次の2通りがあります。
①1ページごとに編集する
②全ページの撮影が終わった後、一気に編集する
どちらでも構いません。
好きな方法でいいです。
私はいつも②でやっています。
シャッターボタンを押すと、左下に撮影されたファイルが格納されます。
撮り直ししたい場合には、そこをタップし「削除」して再撮影ができます。

一番最初の「01」をタップすると、下のような画面になります。
右上の「Re-edit」をタップします。
すると、編集画面になります。
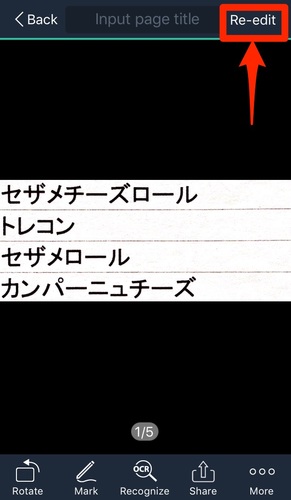
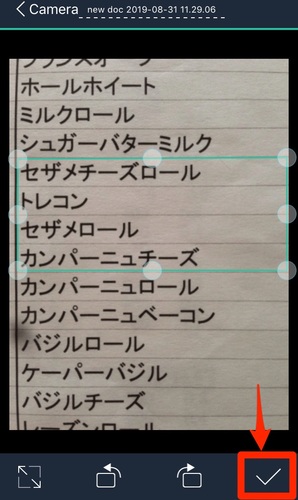
範囲指定をし、よければ右下のチェックマークをタップします。
すると、変換された表示に切り替わります。

ここで「Original」や「Magic Color」などの加工を選択できます。
あくまでも好みですが、経験上「Magic Color」が一番無難です。
「白黒ではきれいだけど、カラーページだと色目が変わってしまう」場合もあるので、いろいろ試してみてください。
ただし、仕様上ページごとに加工を変えることはできません。
加工を選択し、よければ右下のチェックマークをタップします。
画面左上の「Back」で何度でもやり直しができます。
次のページへ移るには、左にスワイプします。
この繰り返しです。
PDF化
全ページの修正が終わったら、PDFにします。
左上の「Back」をタップすると、一覧に戻ります。
もし必要なら、タイトル変更もできます。
「new doc 2019」をタップし、書名や著者名などを入力します。
タイトル変更は必須ではありません。
画面下中央の「Share」をタップします。

すると、下からメニューが出てきます。
左の「PDF」をタップします。
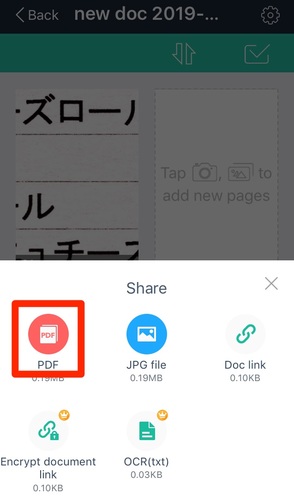
すると、下から「どのサイズにしますか」の表示が出てきます。
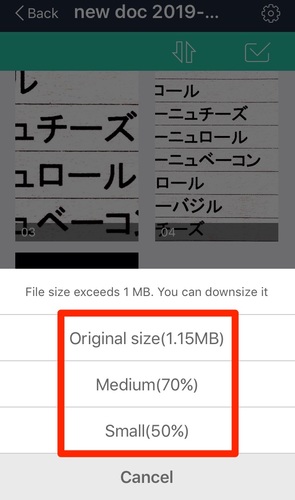
希望のサイズを選択します。
「Small」にしても極端に画質が悪くなることはありません。
希望のサイズをタップすると、「送信先はどこにしますか?」の表示が出てきます。
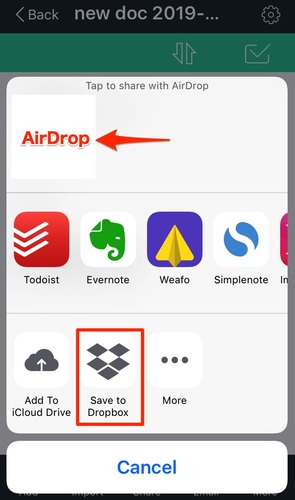
「AirDrop」や連携アプリ(Dropbox など)に送信できます。
「Documents」などPDF対応のアプリをインストールしてあると便利です。
Documents by Readdle – Readdle Inc.
私は「AirDrop」にして Mac に送ってます。
以上が作業の流れです。
注意点
仮に200ページの本を全ページ撮影するとして、200回撮影ボタンを押し、200回編集作業が必要になります。
やってみるとわかりますが、結構疲れます。
スマホのバッテリも、端末によっては激減します。
トリミングも慣れるとササッとできますが、人によっては「こんなチマチマした作業なんてやってられないっ」とイライラするかもしれません。
ある意味、人間力が試される作業です。
テキスト化
